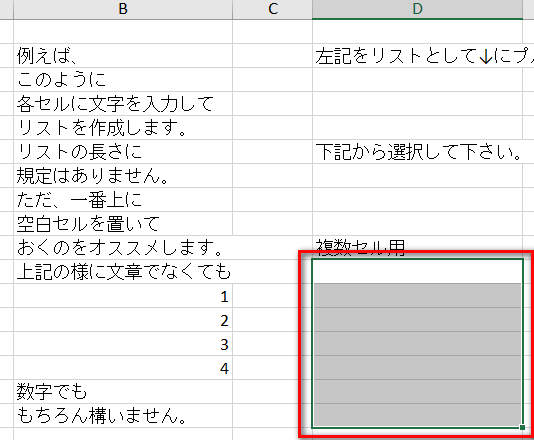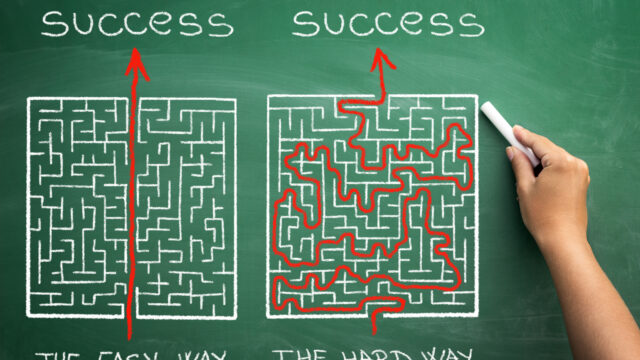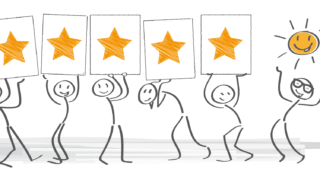エクセルを使っていると、特定の文字を簡単に入力したい。
特定の文字のみを入力させたい時ってありませんか?
エクセルをクリックするだけで、入力文字の候補が出てきたらすごく便利ですよね。
またIf関数やVlookup関数などで、特定の文字列以外の文字には反応しない関数を使っている場合、
それ以外の文字を入力されてしまうと不便ですよね。
これらの場合には、プルダウンリスト(ドロップダウンリストとも言います)が有効です。
プルダウンリストはすごく簡単に設定できます。
すでにリストがある場合は1分も掛かりません。
本ページではプルダウン化について、かなり詳しく書いてあります。
一度に全部理解しようとすると疲れるので、今すぐに必要なこと、
i-1 もしくは i-2だけ理解して、あとはそんな事もできるんだーぐらいで構いません。
頭の片隅で覚えておいて、必要な時にまた参考にして下さい。
プルダウンリストの作り方
まず、プルダウンリストはエクセル2016の場合、
データ → データの入力方法 から作成します。
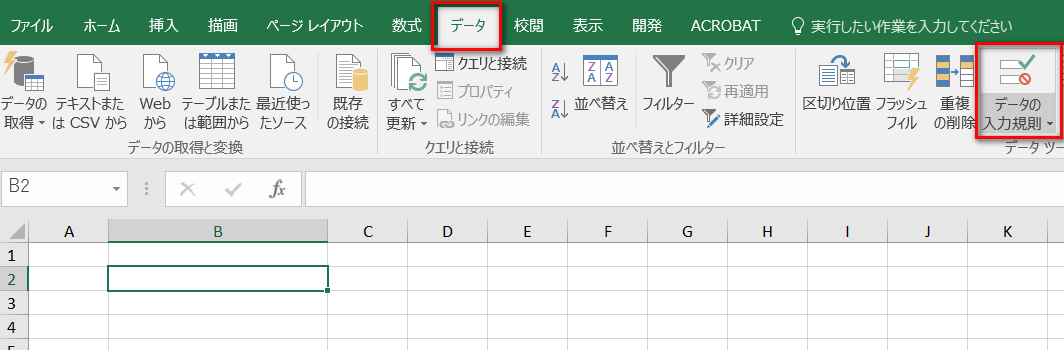
プルダウンリストの作成方法は大きく分けて2種類ありますが、
あとで編集しやすくするためには、リストにしたい項目をセルに
入力し、それを参照する方法がお勧めです。
ただ、リストが「○」、「☓」、「確認中」のように、
非常に数が少ない場合は直接入力で良いのかな、と思います。
セルに入力した項目を参照してプルダウンリストを作成する方法
まずは、オススメの方法から説明します。
こちらが完成図です。
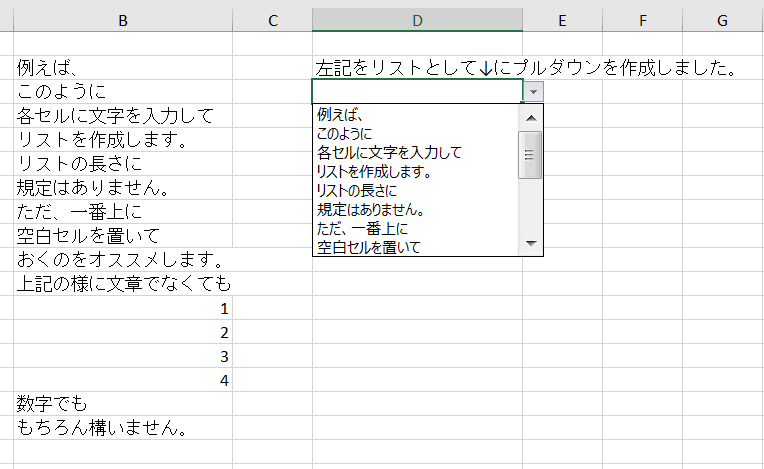
まず、リストがないとプルダウンリストは作れないので、リストを作ります。
できれば一番上に空白セルを残しておいて下さい。
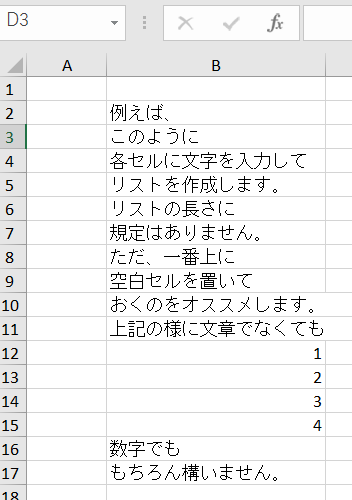
リストができたら、このリストを使ってプルダウンリストを作っていきます。
データ → データの入力規則 → データの入力規則の順にクリックします。
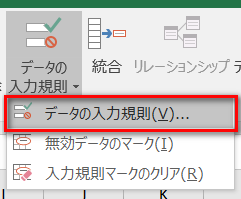
そうすると下記の様なポップアップが出てくるので、リストを選択します。
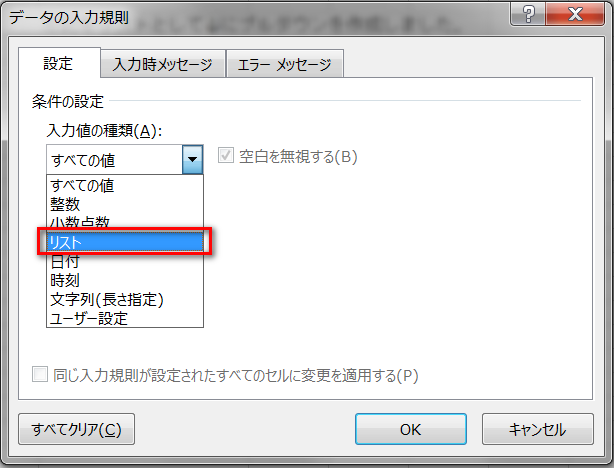
リストを選択したら参照ボタンをクリックします。
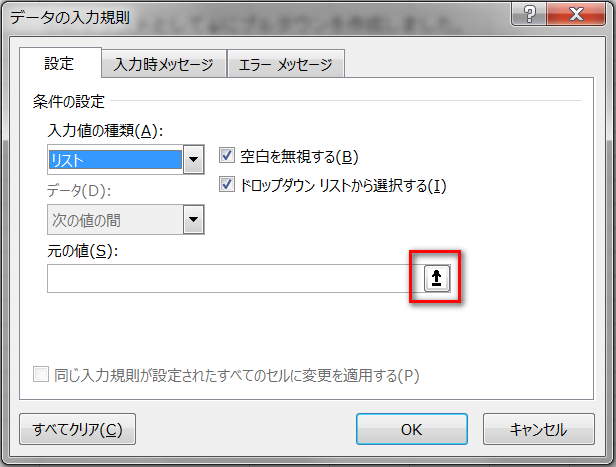
範囲を選択し、エンターキーを押します。
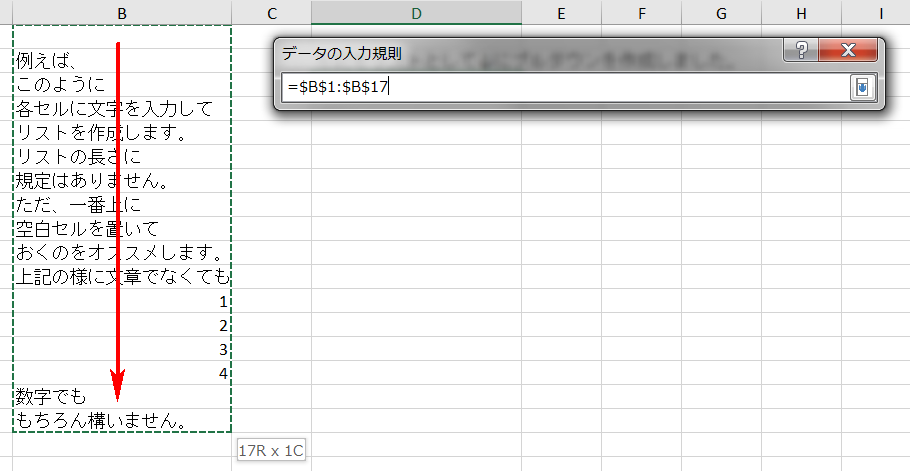
するとポップアップに戻るので、OKを押したら、
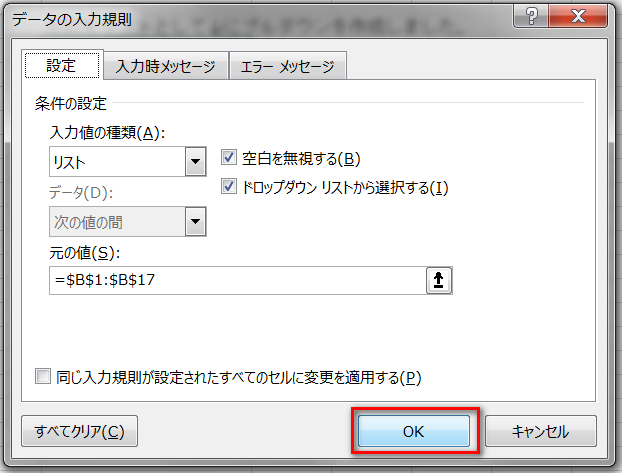
プルダウンリストの完成です。
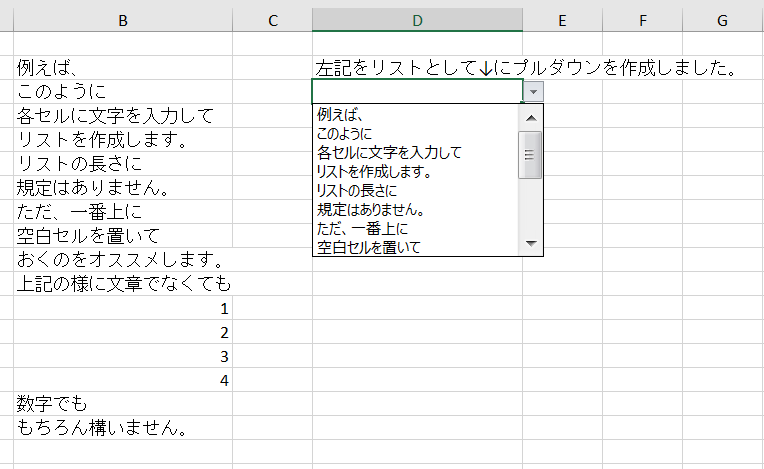
リストに直接文字を入力してプルダウンリストを作成する方法
次にプルダウンリストを、上記の様に「参照」をせずに、文字の入力だけで済ましてしまう方法を解説します。
リストができたら、このリストを使ってプルダウンリストを作っていきます。
データ → データの入力規則 → データの入力規則の順にクリックします。
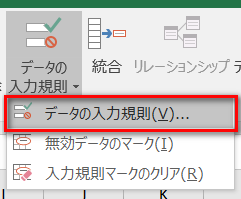
そうすると下記の様なポップアップが出てくるので、リストを選択します。
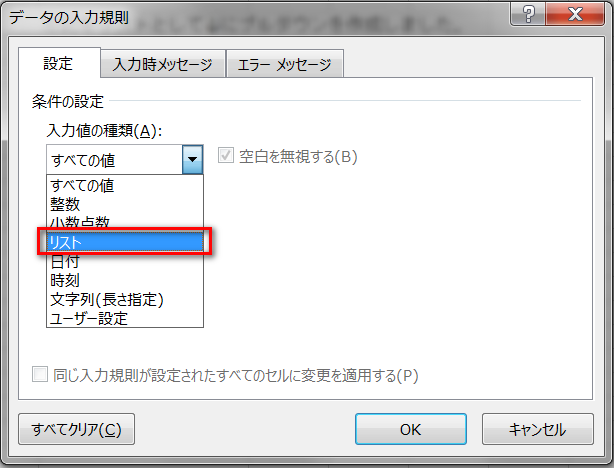
リストに直接、選択肢としたい文字を書き込みます。
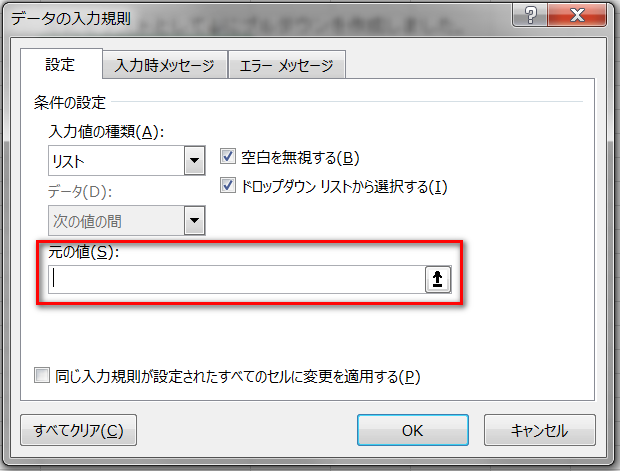
今回は、○,☓,未 と書き込みます。異なる選択肢としたい場合は「 , 」コンマで分けます。
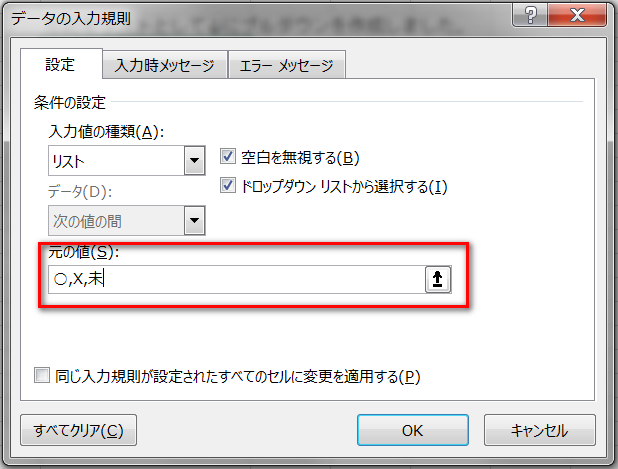
この様な形で完成です。選択肢が少ない場合は、直接入力タイプがお勧めです。
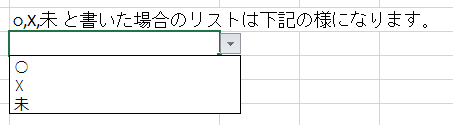
応用編
プルダウンリストと自由入力どちらも必要な場合
これまで説明した方法でプルダウンリストを作成すると、
プルダウンリストの文字以外の文字を入れるとエラーが出て、入力できません。
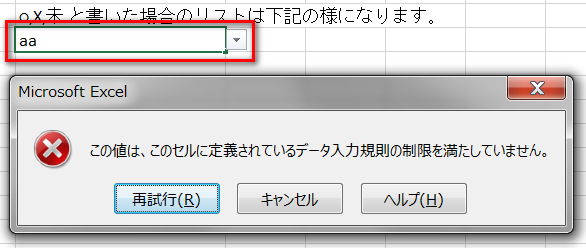
例えばエクセルでアンケートを作る場合、お客さんが入力しやすいように、
選択肢としてのプルダウンリストと自由入力欄も設けたいという場合もあると思います。
この場合、エラーに関するチェックを1ヶ所外すだけで、自由入力も出来るようになります。
具体的なやり方を説明します。
まずはポップアップから「エラーメッセージ」を選択します。
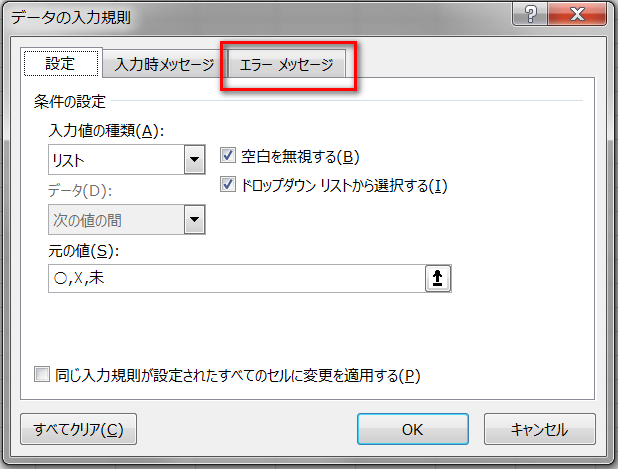
「無効なデータが入力されたらエラーメッセージを表示する」をクリックを外します。
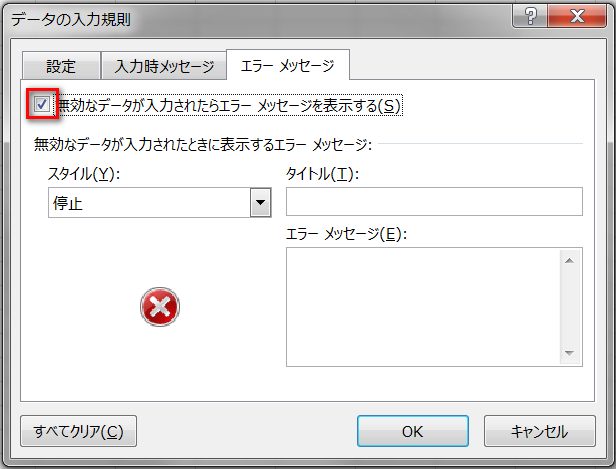
すると、エラーメッセージが「停止」になります。
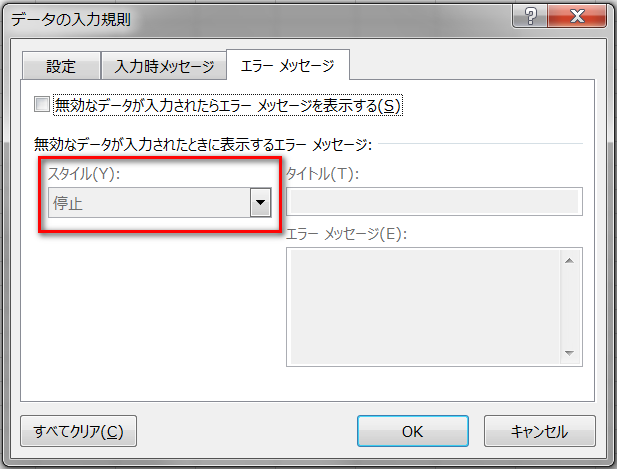
これで自由に文字が入力できます。

プルダウンリスト以外の文字入力を防ぐ方法
こちらも「プルダウンリストと自由入力どちらも必要な場合」と同じ手順で進めます。
データ → データの入力規則の順にクリックして、ポップアップを出し、
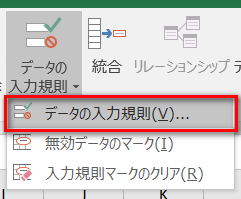
エラーメッセージに関するタブをクリックします。
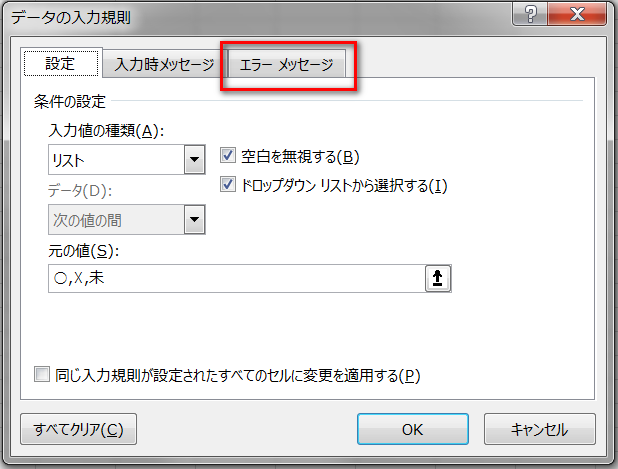
「無効なデータが入力されたらエラーメッセージを表示する」にチェックを行います。
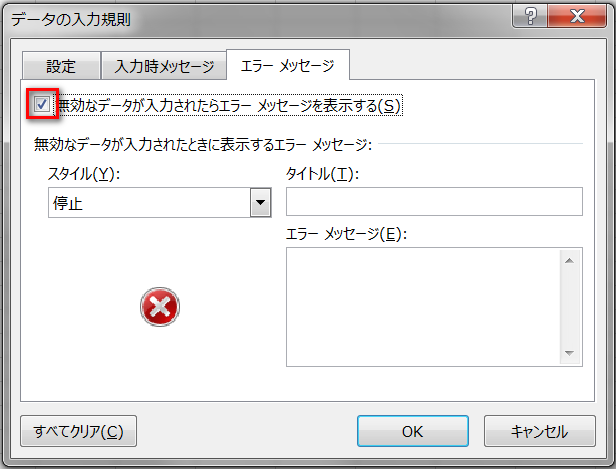
「停止」状態になったことを確認してください。
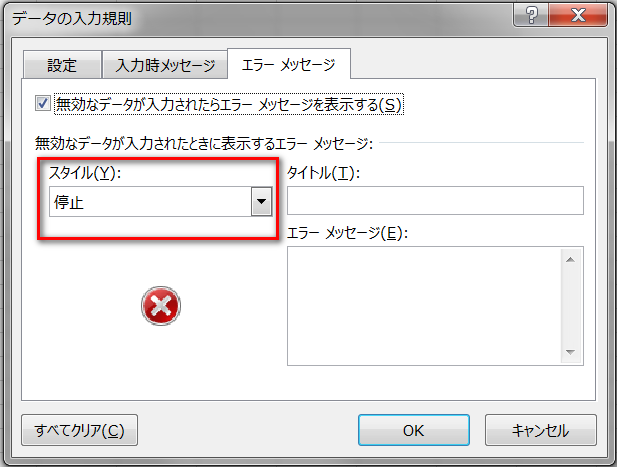
これで自由入力ができなくなりました。
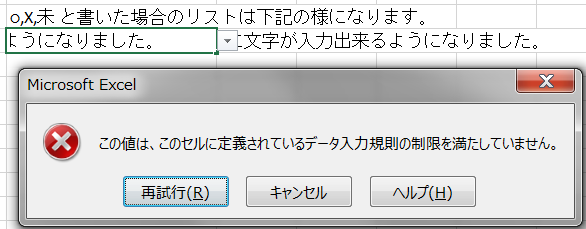
複数セルを一度にプルダウンリスト化する方法
複数のセルを一度にプルダウン化するのは、1つのセルをプルダウンするのとやり方はほとんど変わりません。
これまでと同じように、ポップアップを出し、
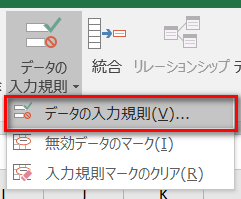
下記のどちらかを行うだけです。
1.1 セルに入力した項目を参照してプルダウンリストを作成する方法
1.2 リストに直接文字を入力してプルダウンリストを作成する方法
簡単ですね!

裏ワザ 自由入力不可な状態で、事前に「選択して下さい」と表示させたい場合
もし人に自分が作ったエクセルを他の人に使ってもらいたい時は、
できるだけ入力が簡単で、手間が掛からないようにした方が良いです。
そのため、「セル単位で指示を書く」とその指示に従ってもらいやすくなります。
下記をご覧ください。
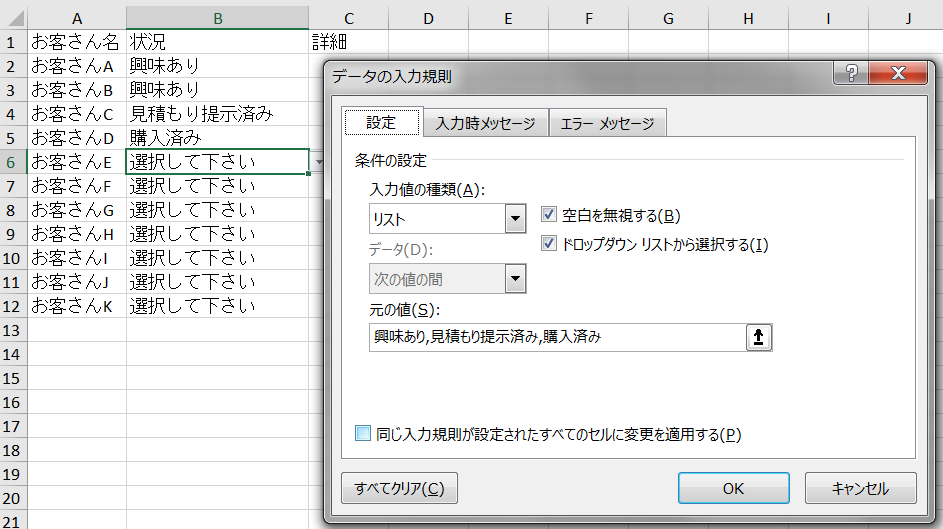
「選択して下さい」が指示で、「興味あり」「見積提示済み」「購入済み」が選択肢ですね。
ただ、エラーメッセージにチェックが入っているので、文字を自由には選択できません。
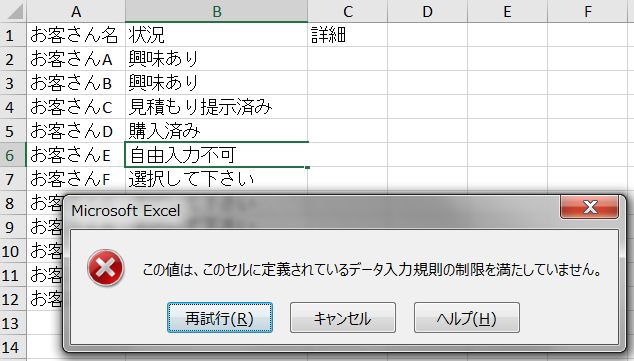
「興味あり」「見積提示済み」「購入済み」以外の文字を自由に入力できないのに、なぜ「選択して下さい」とセルに入っていたのか。
それは簡単で、プルダウンリストの作成前に文字を入れていただけです。
プルダウンリスト作成前に入れていた文字に対しては、プルダウンリストのルール(特定の文字以外入力不可)が適用されません。
そのため、上記の様に「して欲しいこと」を伝える事ができます。
空白セルの状態よりも「指示の入った状態」の方が、人は行動してくれます。
地味ですが、「指示書き」は人を動かすのに大事なファクターですので、
ぜひ実践してみてください。
なお、偉そうに「裏ワザ」なんて書きましたが、「指示書き」は
自由記述ありの状態でやった方が、編集しやすいのであとあと楽です。
技術の紹介ということで。。ご了承下さい。
ちなみにアンケートには、エクセルよりも
サーベイモンキーというサービス(基本サービスは無料)が便利です。
【エクセル】プルダウンリストを外す(解除する)方法
設定後には解除も必要ですよね。
少し毛色が違うので、別記事にまとめました。
【エクセル】プルダウンリストを外す(解除する)方法
まとめ
今回はエクセルのプルダウンリストについてまとめました。
これらの技術について重要なことは、使いこなせることではなく、
存在を知っていることです。
そしてこのプルダウンリストやその応用が必要な時にだけ、
こちらのページを見ながら、あなたのエクセルをカスタマイズしてください。
必要なことは勝手に覚えます。
覚えないことはそんなに必要じゃない or 頻度が少ないんです。
もしエクセルのカスタマイズについて知りたいことがあれば、
問合せからぼく宛にメッセージを頂ければ、解説ページを
作りますので、ぜひお気軽にメッセージを下さいね。