こんにちは、カフェインレスです!
今日は、PC画面のスクリーンショットと、そのスクショ画面に簡単に書き込めるキャプチャーソフトである
FastStone Capture というソフトを紹介します。
このFastStone Captureはマイナーで、周りであまり使っている人も知らないのですが、
すごく使い勝手が良く、PCを新しくしたらすぐに導入するソフトの1つです。
キャプチャーソフトは色々と検討したのですが、最終的にこのソフトにしました。
それぐらい使いやすいです。
本ブログでも書いている「エクセルの使い方」などのノウハウ系記事の作成にすごく便利で、明らかな時間短縮が見込めるので、ぜひ使いこなせるようになってください。
FastStone Captureのメリット・デメリット
まずは、FastStone Captureのメリットとデメリットから紹介します。
- ショートカットキーでいつでもスクリーンショットできる
- スクリーンショット後にそのまま編集できる
- 画像を保存しなくてもいい
- 無料かつ広告や有料版のお知らせもない(最新バージョンは有料)
- 1分でスクリーンショットから画像編集まで完了する
- 範囲指定以外にも色々なスクリーンショットが可能
- ダウンロード画面が英語
- 日本語化が必要
もともと、キャプチャーソフトとして、winshotというソフトを使っていたのですが、
winshotで撮影後に、イラストレーターやフォトショップなどの画像編集ソフトを使って説明を書いていました。
FastStoneに変えてから、画像編集もそのまま出来るようになり、すごく画像編集のハードルやストレスが下がりました。
今やなくてはならないソフトです。
それでは上で列挙したメリットを紹介しながら、FastStoneの使い方を紹介していきたいと思います。
ショートカットキーでいつでもスクリーンショットできる
ぼくはFastStoneをPCの起動と同時に立ち上げるようにしています。
そうすることで、「あ、スクショしたい」と思ったらすぐに画面をキャプチャーできます。
ショートカットキーは最初から割り当てられていて、
ぼくは範囲指定キャプチャー(指定の範囲のスクリーンショットをすること)を多用するので、PrtScr + Ctrl を押すだけです。
スクリーンショット後にそのまま編集できる
FastStoneの使い勝手の良さは、何と言ってもこの編集の容易さです。
後の動画でも紹介しますが、1分でスクショから画像編集まで完了します。
例えば、Google先生の使い方を説明したいときは、「検索ボックスに文字を入力して貰えればよいです。
この場合、「下図の検索ボックスに文字を入力し、Google検索を押して下さい」と書くよりも、
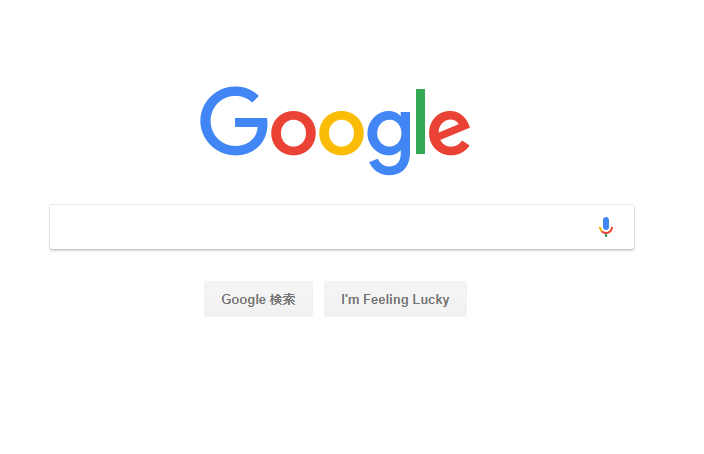
「下図の検索ボックスに文字を入力してGoogle検索をクリックして下さい。 」と書いたほうが、明らかに分かりやすくなります。
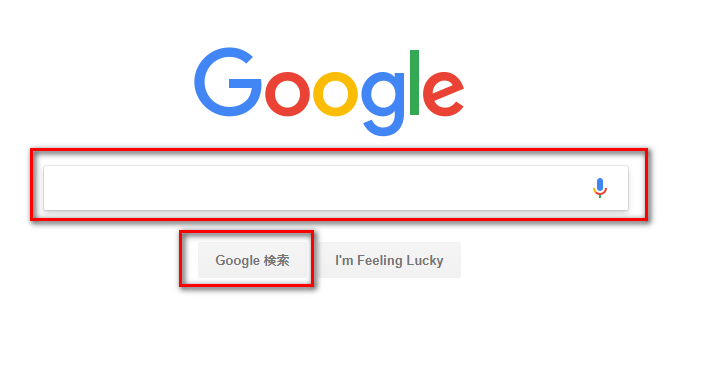
下記のように注釈を入れると、さらに分かりやすくなります。
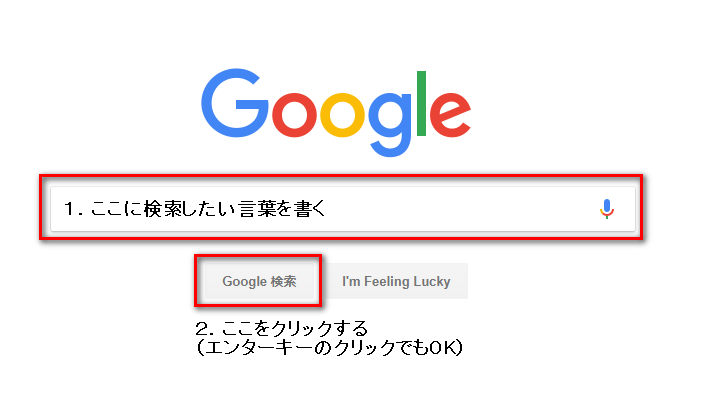
FastStoneのすごさは、このような画像がすぐに作れることです。
イラストレーターやフォトショップ、ギンプやインクスケープなど、強調&注釈ができるソフトは多くありますが、
別のソフトを立ち上げるのもめんどくさいので、FastStoneだけで完結できるのが魅力です。
画像を保存しなくてもいい
ワードプレスなどのブログやウェブサイトの場合は、画像を保存してからアップロードしないといけませんが、
パワーポイントやワードなど、ローカル(オンラインではなく、自分のPC上)で作業している場合は、スクリーンショットした画像を「Ctrl + C」 でコピーしてそのまま貼り付けることができます。
これも、FastStoneの便利なところですね。
無料かつ広告や有料版のお知らせもない
FastStoneは、広告や有料版のお知らせもないため、うっとうしさが一切ないところです。
最新バージョンは有料で、動画も撮れたりするのですが、下記のバージョンは一切費用も掛かりません。
一般的な無料アプリのイメージとして、広告が入っていて使いにくい、というイメージがあるかもしれませんが、
FastStoneには広告もありません。
FastStoneに惚れ込んだ一部の人達がお金を払っているというイメージです。
(もしかしたら、将来有料化になってしまうかもしれないので、今のうちにダウンロードしておくのも良いかと思います。)
FastStoneの使い方
FastStoneはめっちゃ簡単に使う事ができます。
下記の動画(1.5分)を見て貰えればその使い勝手の良さは分かって貰えると思います。
FastStoneのデメリット
一方、FastStoneにはデメリットもあります。
1つは、ダウンロード画面が英語だということ。
もう1つは、日本語化が必要な場合は、日本語化の手間がかかることです。
FastStoneのダウンロード方法
FastStoneの障壁の一つは、ダウンロードサイトが英語だということです。
ソフトを探し求めたことのある人にとってはあるあるだと思いますが、そもそも英語だから不安という人も少なくないと思います。
ダウンロードの方法を紹介しますが、英語だし不安だからFastStoneは使わない!という選択肢も良いと思います。
その場合は、Winshotなど、別の日本語キャプチャーソフトを使って下さい。
-
- ダウンロードサイトにアクセスします。
FastStone Capture DownLoad - アクセス後、下にスクロールします。

- Download FastStone Capture 5.3 (1380 kB) をクリックし、ダウンロードします。

- ダウンロードしたZipファイルを解凍します。
(解凍ソフトは、ぼくはWinRARを使ってますが、ラプラスやノアとう解凍ソフトもオススメです。)
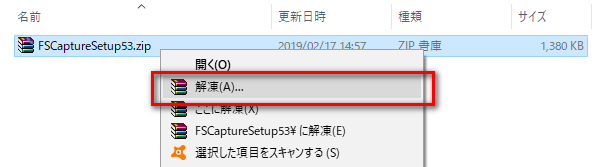
- 解凍したら、「FSCaptureSetup53」というフォルダが出てくるので、クリックします。

- さらに、FSCaptureSetup53.exe をクリックします。

- 「この不明な発行元からのアプリがデバイスに変更を加えることを許可しますか?」と聞かれるので、「はい」をクリックします。(これはスクショできませんでした。。)
- セットアップウィザードに進みます。インストール進めるよ、他のアプリを閉じておくのを推奨するよ!
OKだったらNextを押してね!って書いてあります。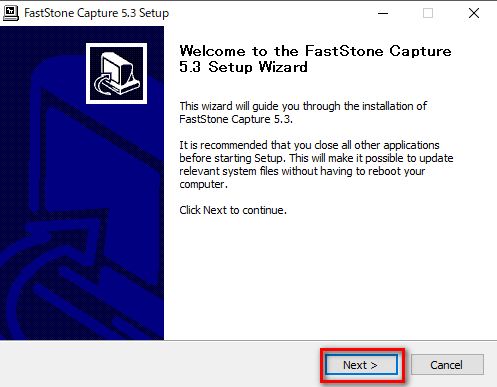
- 利用規約が書いてありますので、確認してから「I Agree」をクリックして下さい。
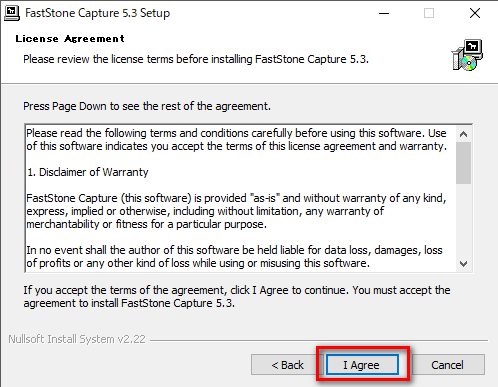
- インストール先フォルダが出てきますので、変更しない場合は「Install」をクリックして下さい。基本的には変更する必要はないと思います。
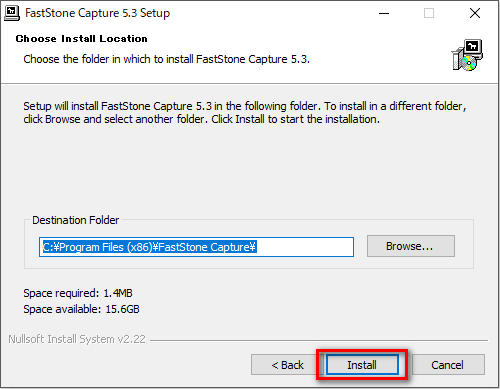
- 最後に、「Finish」をクリックして終了です。
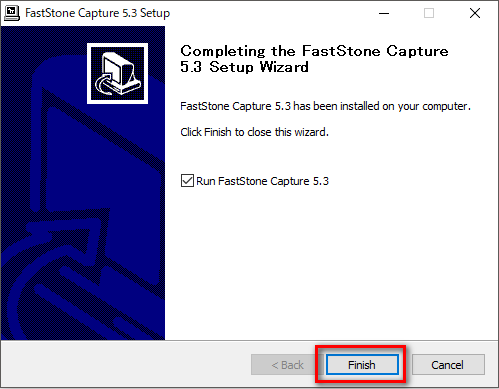
Run FastStone Capture 5.3 にチェックが入っていると、すぐにFastStoneが起動します。
[x] を押すと消えてしまうので、[-]を押して最小化して下さい。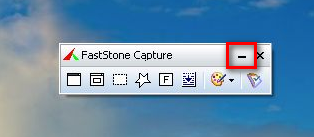
([x]を押してしまった場合は、FastStoneのショートカットがあると思うので、再度起動して下さい。) - 最小化すると、タスクバーの右下に入ります。
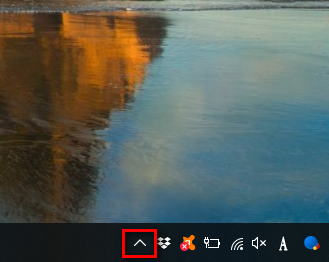
クリックすると、FastStoneがありますね。
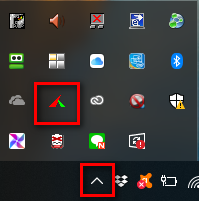
- 最後に、Ctrl + PrtScr を押して、画面のキャプチャーが始まるかどうかテストして下さい。
- ダウンロードサイトにアクセスします。
FastStone Captureの日本語化
続いて、FastStoneを日本語化していきます。
(ただ使う機能は限定的なので、日本語化しなくても構いません。)
FastStone ver. 5.3 をダウンロードした場合は、こちらの方法で日本語化できます。
- 下記サイトから日本語化パッチをダウンロードします。
それさえもおそらくは平穏な日々 - 上記のサイトの結構下の方にありますので、Ctrl + F でサイト内検索をします。
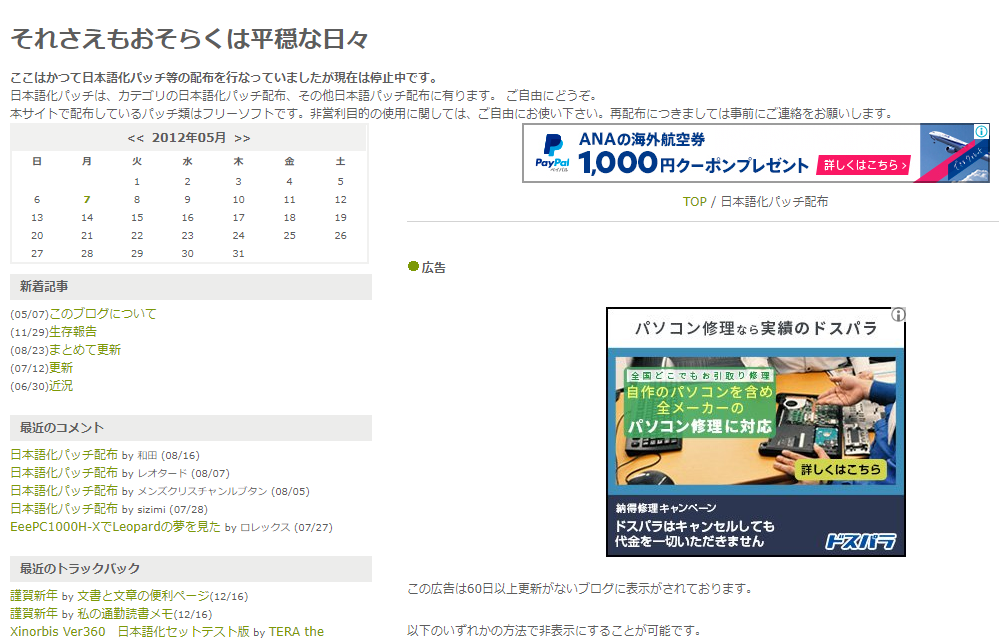
- サイト内検索で「Fast」と入れればすぐに出てきますので、Ver5.3をダウンロードします。
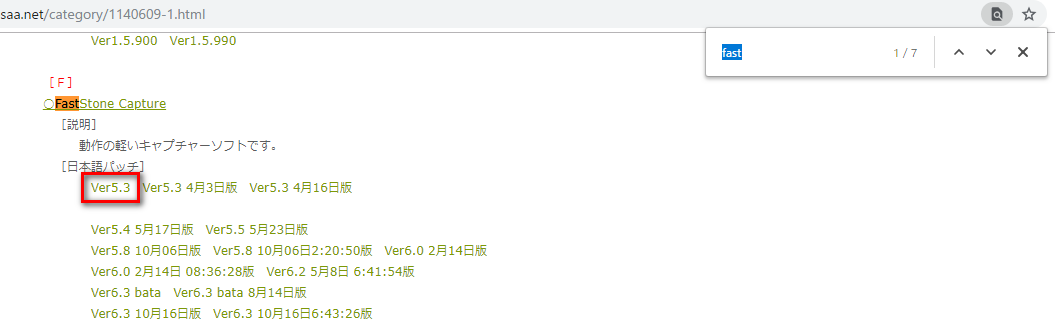
- このタイミングでFastStoneが起動している場合は「終了」させます。
何回やっても全然日本語化されなかったんですけど、FastStoneを終了させてから下記の作業を行うと、すぐに日本語化されました。 - ダウンロードしたファイルを解凍します。

- 解凍後、FSC53_jpフォルダをクリックします。
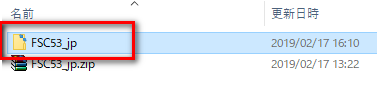
- FSC53_jp.exe をクリックします。

- 「この不明な発行元からのアプリがデバイスに変更を加えることを許可しますか?」と聞かれるので、「はい」をクリックします。
- 注意事項が出てきますので、「閉じる」をクリックします。
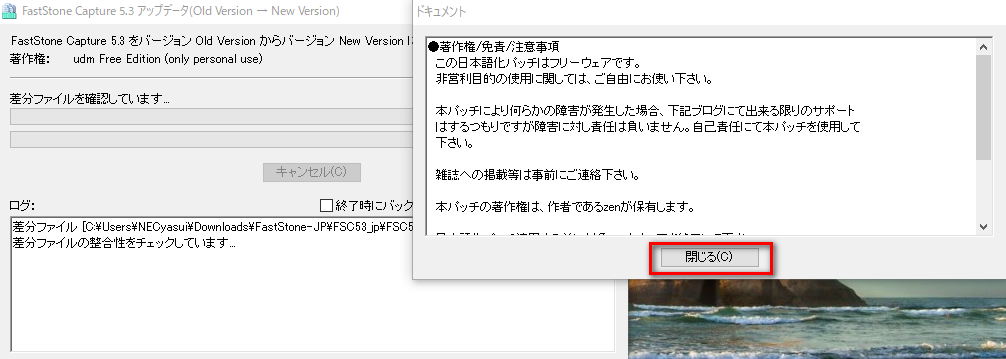
- バージョンについての記述が出てきますので、「はい」をクリックします。
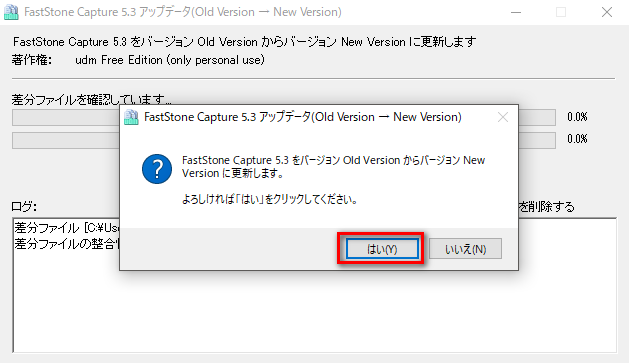
- FastStoneを保存したフォルダを入力します。インストールの際、特に変更を行っていなければ、下記のフォルダにインストールされています。
(C:\Program Files (x86)\FastStone Capture)
- これで日本語化は完了です。「閉じる」を押して下さい。
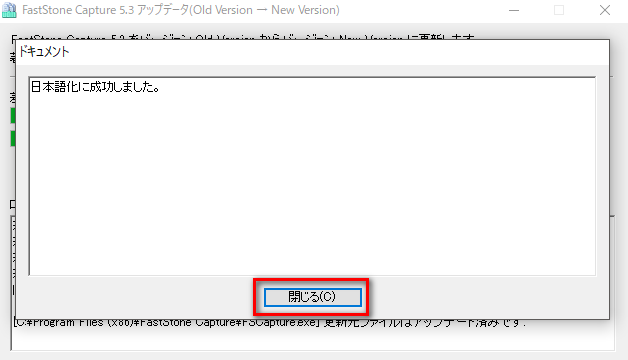
- 再度、「閉じる」をクリックします。
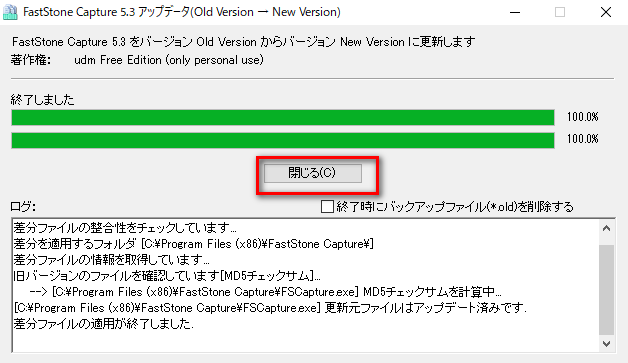
- FastStoneを起動し、言語を確認してみて下さい。
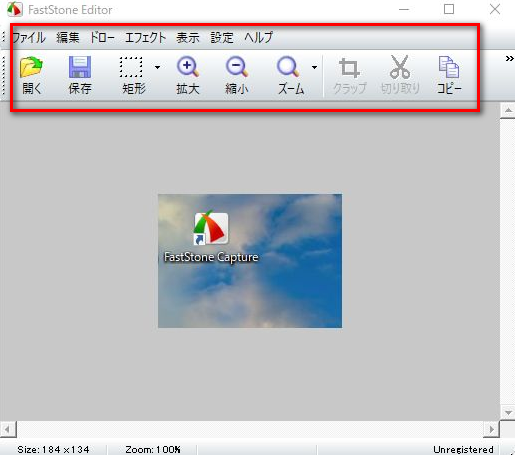
FastStone使用時に便利なショートカット3種
FastStoneを使う際に非常によく使うショートカットキーを3つだけ紹介します。
ぼくは記憶力がほぼないので、あまり一気に紹介されても覚えられません!
なので、ぼくが覚えられる程度の個数のみ紹介させて下さい。
Ctrl + C
最も有名なショートカットキーかと思います。コピーですね。
スクリーンショットを行った直後に Ctrl + C を押して、コピーを行うと、すぐにコピーが行われるので、ワードやパワーポイントにすぐに貼り付けることができます。
保存せずにそのまま貼り付けることが出来るので、地味に便利です。
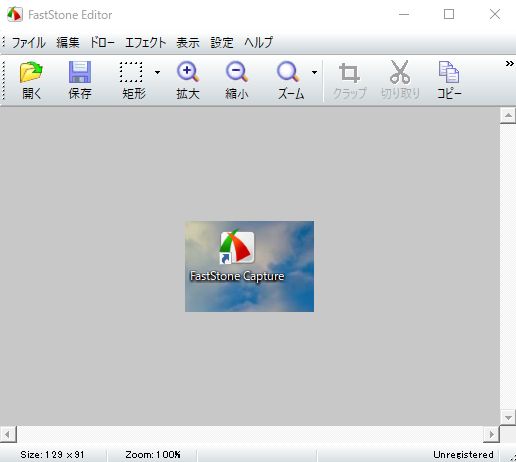
Ctrl + S
こちらも有名なショートカットキー、保存ですね。
スクリーンショット後に Ctrl + S を押すと、画像の保存に進みます。
適当な名前をつけて画像を保存して下さい。
Ctrl + PrtScr
こちらはFastStone独自のショートカットキーで、範囲指定キャプチャーですね
FastStoneをスタート同時に設定に設定しておけば、いつでも好きな時に「FastStoneでキャプチャーができます。
設定は、FastStoneのツールバーか、右下のタスクトレイから呼び出して下さい。
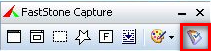
下記の2箇所にチェックを入れると、PCの起動と同時にFastStoneが立ち上がってくれます。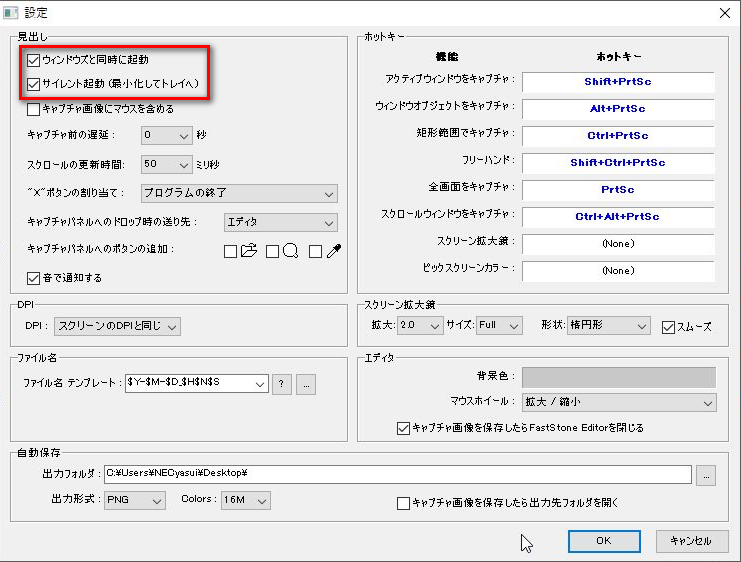
さいごに
FastStoneは本当に便利なキャプチャーソフトです。
今回、FastStoneの使い方を説明するのに別のキャプチャーソフトを用いましたが、すごくめんどくさくて、改めてFastStoneの使い方が分かりました笑
自分で作ったエクセルのマニュアルや、社内ツールの使い方など、キャプチャーソフトが必要となる場面は意外と多く、ぼくも社内マニュアルや社外向けの資料はほぼ全てFastStoneで作っています。
ぜひFastStoneを使いこなせるようになって下さい。
それではまた!








