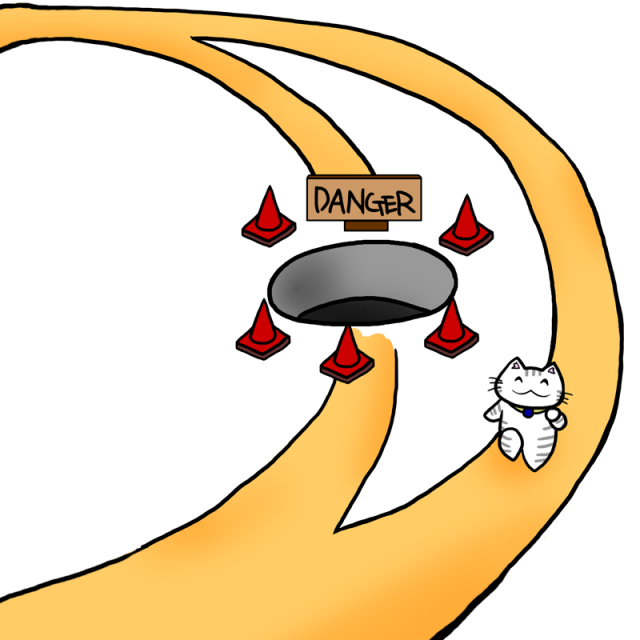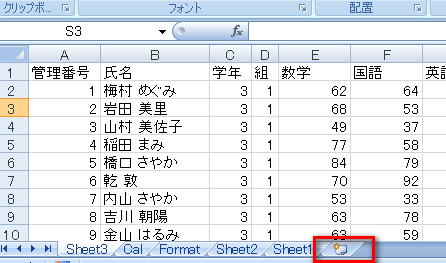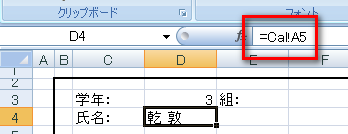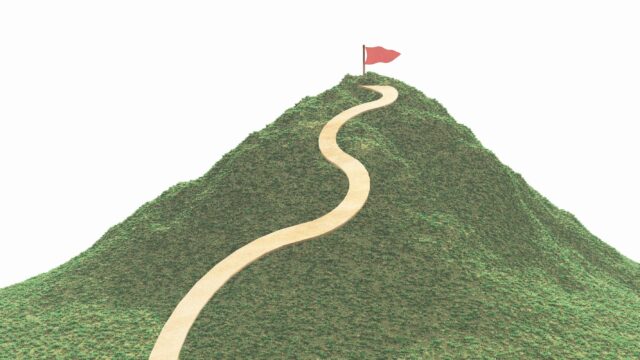こんにちは!カフェインレスです。
今日は、vlookup関数を使ってデータベースからデータを呼び出す際に、
一工夫するだけで、すごく簡単に書式にデータを落とし込む方法を紹介します。
vlookup関数を使って書式にデータを落とし込むことが出来れば、
エクセルVBAを使って、100件でも1000件でも好きなだけ印刷やPDF化する事ができます。
今回は、「学校の成績表を生徒ごとに出す」という書式に、
vlookup関数に一工夫を施して入力し、VBAの講座につなげたいと思います。
書式の確認
今回はこの様な書式の各位置に、データベースから呼び出したデータを入力したいと思います。
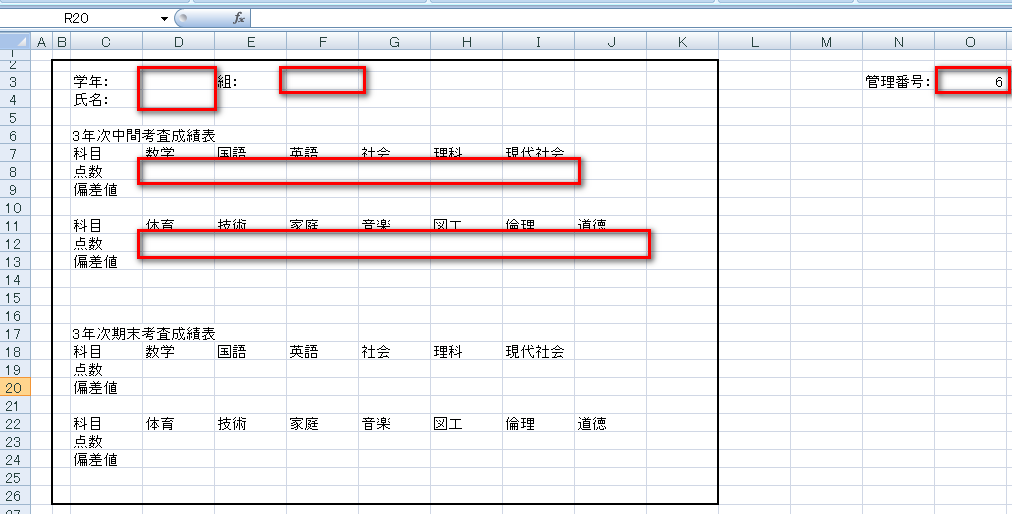
しかしこの書式に、素直にvlookup関数を使ってデータを入力すると、
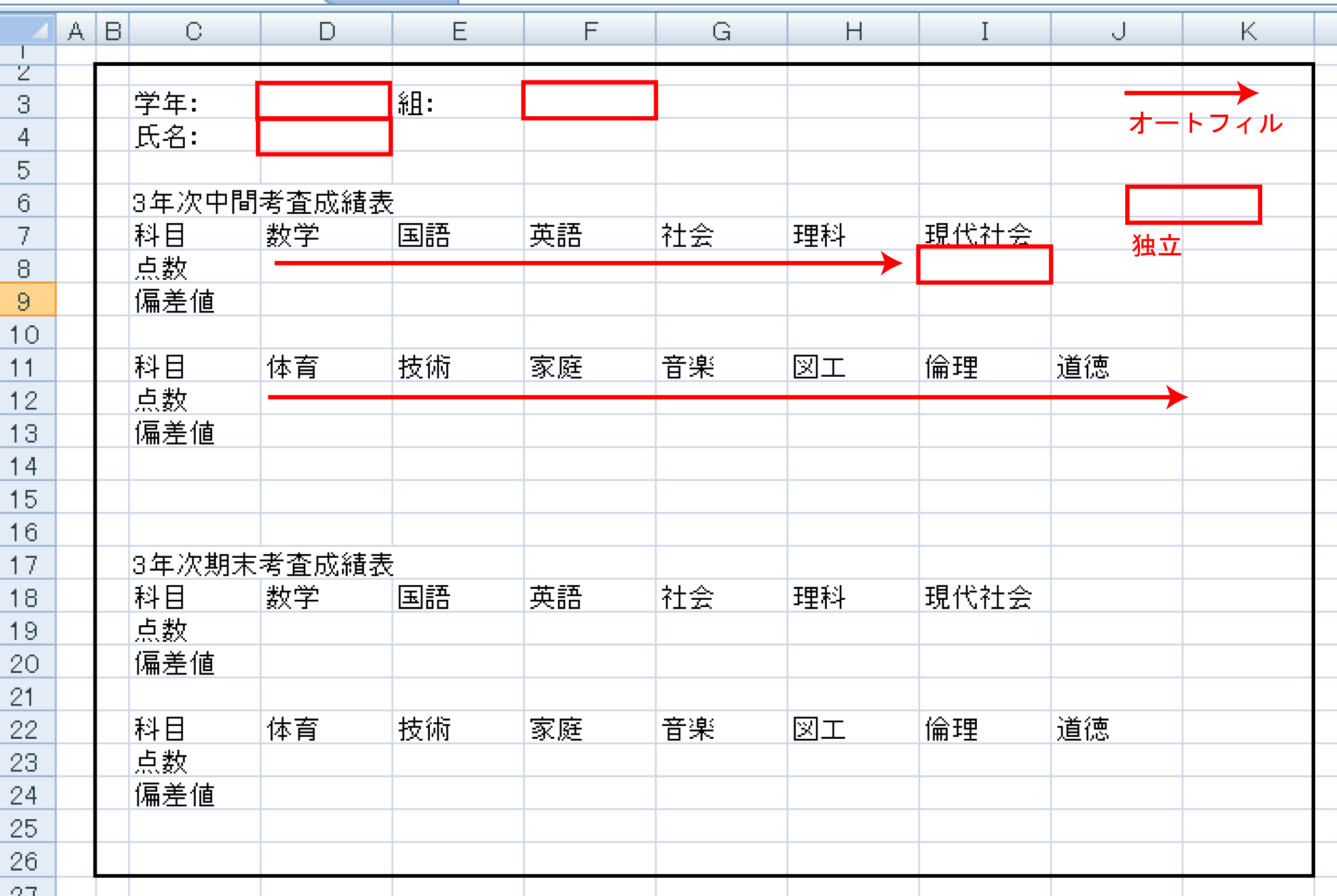
オートフィルで2回、独立に4回vlookup関数を書かないといけません。
めんどくさいですよね。
けど、めんどくさいと思ったらチャンスなんです。
あなたがめんどくさいと思ったことは他の人もめんどくさいと思っているはず!
なので、あなたがこの問題を解決して、情報を与えてあげましょう!
もしこのvlookup関数の式作成が一回で済んだなら、楽ですよね。
なので、楽をしましょう。
どういうことかと言うと、
計算用のシートを作って、そこでvlookup関数で書けば良いんです。
実際にやってみます。
計算用シートを新しく作成し、下記の様に入力します。
計算用シートのオートフィルが一回で済むように、データの並びをデータベースと同じにしています。
オートフィルの方法は、前の記事を見て下さい。

こうすると、vlookup関数を書く必要が激減するので、
書式への入力が非常に簡単になります。
また、もしデータベースに空白が含まれている場合、
さらに式がややこしくなりますが、計算用シートに基礎データを全部入れているので、
式を一つだけ作って、オートフィルすれば簡単です。
この場合、6種類の式を作成するのはやっぱり難しいです。
どれか一つだけ間違えてしまったりすることもあります。
ぼくはやりたくありません。
なので、計算用シートの作成は一見手間なのですが、
長い目で見るとかなりの時間短縮につながります。
ぜひ使ってみて下さい。
まとめ
一工夫とは、計算用シートの導入です。
一見遠回りに見えるかもしれませんが、この計算用シートを導入することで、
vlookup関数を書く回数が劇的に減り、全体的に式も簡単になるので、ミスも軽減されます。
オートフィルの方法は、前回の記事を参照して下さい。
vlookup関数をオートフィルで簡単に書く方法