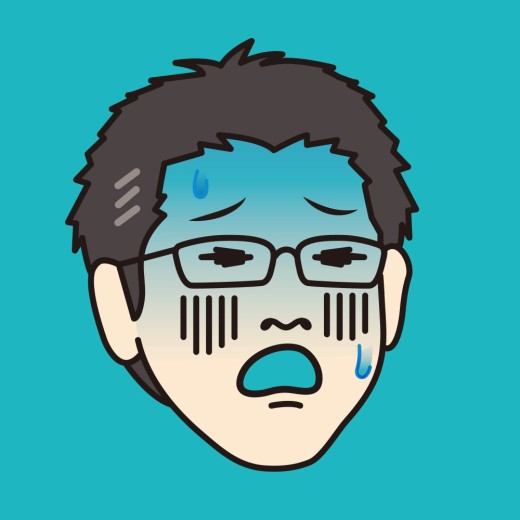こんにちは、カフェインレスです。
コロナの影響でリモートワークが推進されてますが、
Teams(チームス)やSkype(スカイプ)など、
ちょっと席を離れただけで「一時退席中」になってしまいません?
ぼくは実際こんな感じです。
今日は、席を離れたとしても、
「Active(連絡可能)」に状態する方法を紹介しまっす!
お使いのOSによって色々と条件がありますので、
下記目次より該当先に飛んでくださ〜い。
ウインドウズの場合(ツールインストール可)
多くの会社では「インストールは制限されている」ので、
この方法が取れない方もいらっしゃいます。
ツールがインストールできる場合は、
いくつか選択肢があります。
英語でもいいよという場合は、
Mouse Moveというマイクロソフトが提供しているソフトが有効です。
Move Mouse(無料)
 上記の記事がよくまとまってます!(画像のクリックでもリンク先に飛べます。)
上記の記事がよくまとまってます!(画像のクリックでもリンク先に飛べます。)
おーとくりっか〜(無料)
絶対日本語がいい!という場合は、
「おーとくりっか〜」という
自動でクリックをし続けてくれるソフトも有効かと思います。
(このソフトは単純作業のブラウザゲームや、クリックポストの自動化にも有効です。)
おーとくりっか〜
https://www.vector.co.jp/soft/winnt/util/se417864.html
マウスふるふる(無料)
マウスふるふるなんかも使えそうです。(実験してないけど)
マウスふるふる
https://www.vector.co.jp/soft/winnt/util/se497749.html
ウインドウズの場合(ツールインストール不可)
多くの会社ではインストールの制御がなされています。
でも、エクセルのVBAまで制御していない会社もあります。
この場合は、
エクセルVBAでマウスとクリックをコントロール出来そうです。
Macの場合
Macの場合は「Mouse & Click」というアプリを購入すれば、
常にステータス Activeの状態を維持することができます。
無料のアプリも探したんですが全然見つからなかったんですよねー。
(知ってたら教えて下さい。)
Mouse & Click(120円)
- App Storeで「Mouse & Click」と検索します。
(Mouse Clickだと検索結果に出てこないので注意して下さい。)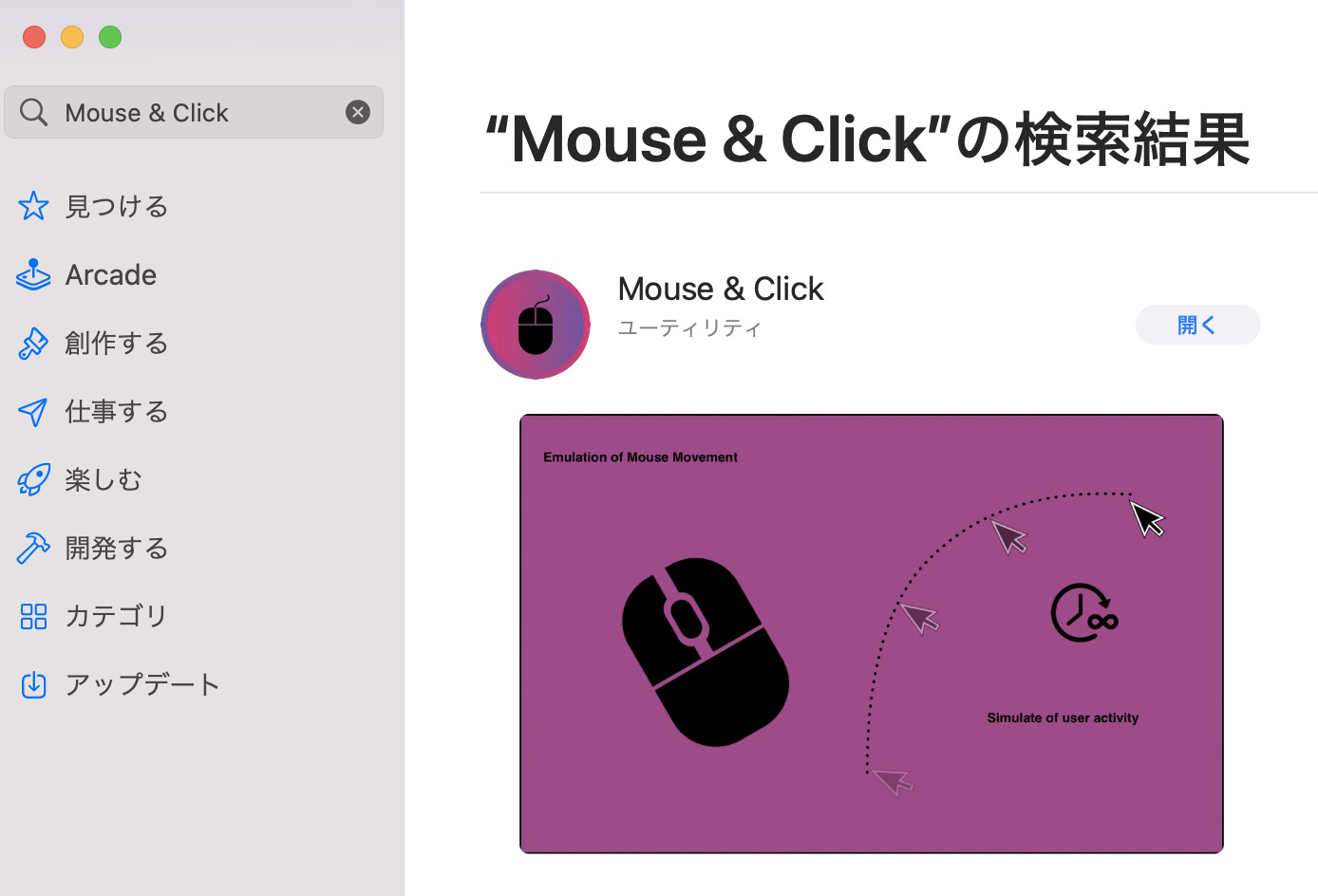
- Mouse & Click を120円で購入します。
- すぐにメニューバーにマウスマークが出てきます。
以上でインストールは終了です。
Mouse & Clickの使い方
マウスマークをクリックすると
メニューが出てきます。
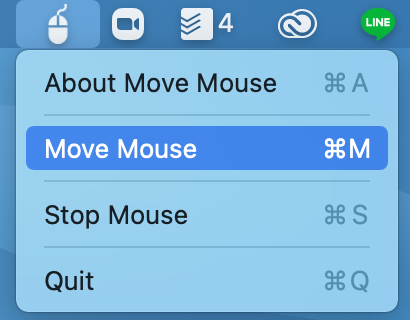
- Move Mouse – クリックするとカーソルが自動で動きます。
(10秒に1回程度、画面の左端をクリックします。) - Stop Mouse – クリックするとカーソルが止まります。
使い方もめちゃくちゃ簡単です。
ぜひ快適なリモートワークライフをお送りください
スマートフォンの場合
スマホの場合は、
Teams等を起動して「連打機」を使うと、
定期的に画面をタップしてくれ、
Teamsなどのステータスを「連絡可能」にしておく事が可能です。
ただ、自分が使っていないので商品をオススメできなくてすみません。
Amazon等で連打機と検索してみて下さい。
ちょっと調べた感じだとメルカリが最安でしたが、
品質がよく分かりませんでした。
なおiPhoneやiPadなどでは、
設定 >> アクセシビリティ を使うと、
自分のタップしたい場所を5箇所まで覚えてくれます。
この連打機と組み合わせると
ずっとタップし続けてくれるので、
単純なゲームであれば、
レベル上げを勝手にやっててくれて便利です。
関連記事
オンラインミーティングで鬱陶しいエラーメッセージや通知を音を消す方法