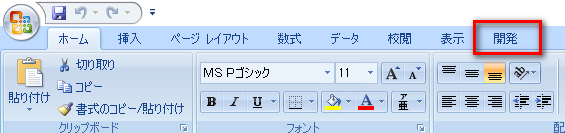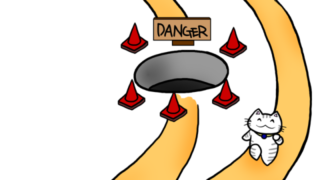こんにちは!カフェインレスです。
今日はエクセルのVBAを始める前に必要なエクセルの設定について解説します。
実はVBAって、何もしないとエクセルのメニューにすら入っていません。
なので、すぐに使えるようにエクセルのメニューにいれてやる必要があります。
このVBAの設定はすごく簡単です。
また、VBAを使う際には、ファイルの拡張子にも気を配る必要があります。
せっかく苦労してVBAを作ったのに、保存の仕方を間違えて、
VBAだけ消えてしまった…ということは、実はよくあることです。
ぼくも半年ぐらい前にやらかしました。
地味にげんなりするので、その回避方法も紹介したいと思っています。
最初はちょっと難しく感じると思いますが、VBAをが使えるようになると、社内で圧倒的なパフォーマンスを叩き出せるようになります。
2時間の作業を10分で出来るようになるようなこともザラにあります。楽しみですね!!
VBA開始までの流れ
VBAを操作するには、下記の3点が必要です。
- 開発タブの設置
- 標準モジュールの挿入
- xlsmという保存形式で保存
意味が分からないと思うかもしれませんが、新しい言葉が出てきているだけで、
初めて見る関数を理解するより、よっぽど簡単です。
VBAを使えるようになると世界がものすごく広がります。
さぁ新しい世界の扉を開きましょう!
開発タブの設置方法
VBAの設定方法はエクセルのバージョンによって少しずつ異なります。
手元にあるのが2007と2016ですので、この2つのバージョンで説明したいと思います。
エクセル2007での開発タブの設定方法
エクセル2007の設定方法から解説します。
まずは、オプション画面を開きます。
下記の画面のように、左上のメニュー(officeマーク)をクリックしてから、
Excelのオプションボタンをクリックして下さい。
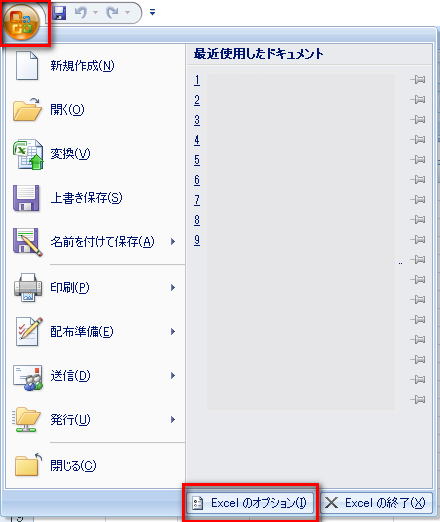
次に、[開発]タブをリボンに表示する、というチェックボックスをクリックしてチェックを入れます。
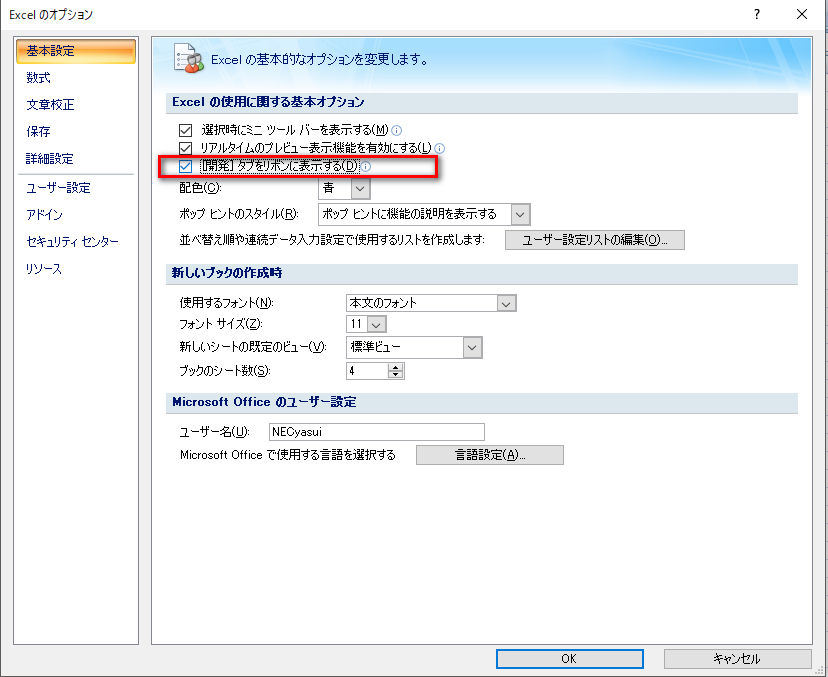
[OK]をクリックすると、開発タブが表示されています。
もし表示されていない場合は、エクセルを保存後に再起動して下さい。
これで、開発タブの設置は完了です。
エクセル2016での開発タブの設定方法
追って追記します。
標準モジュールの挿入
開発タブが表示できたら、次は「標準モジュール」を作成します。
「標準モジュール」ってなんなのかというと、VBAを書く「場」の一つです。
基本的には標準モジュールにVBAを書いていきます。
まずは開発タブから、Visual Basicをクリックします。
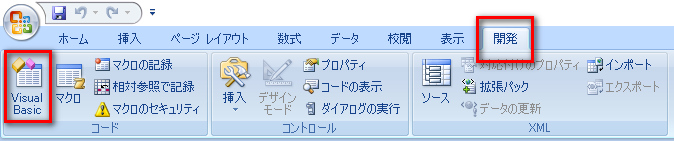
すると、Visual Basic Editor(VBE)が起動しますので、
[挿入タブ]から[標準モジュール]をクリックします。
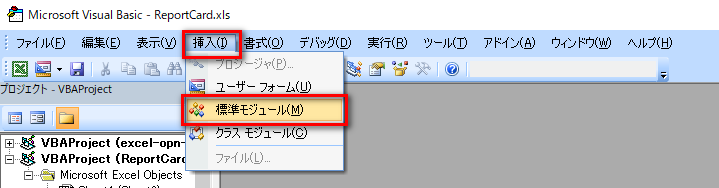
すると、標準モジュールが挿入されるので、この標準モジュールにVBAを書いていきます。
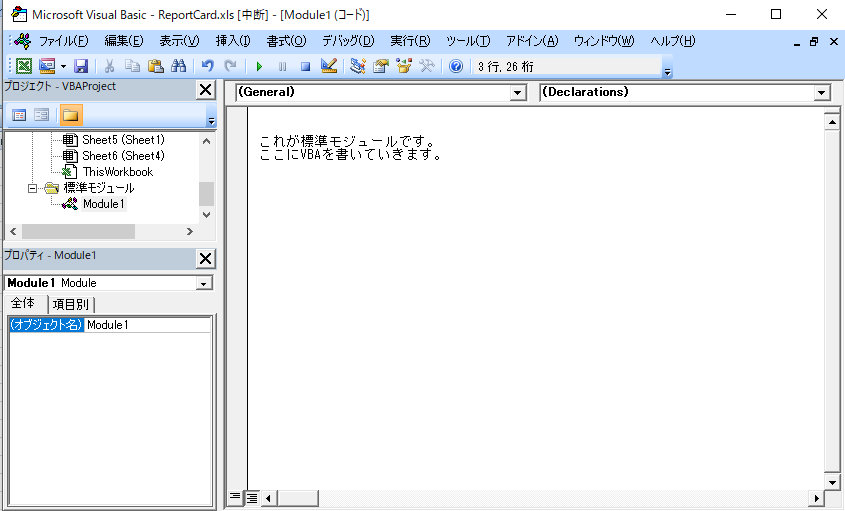
以上が、標準モジュールの設置方法です。
VBAを含むエクセルの保存の仕方と拡張子の設定方法
最後に拡張子の設定を行います。
拡張子とは、すごくざっくり言うと、ファイルの種類を識別するためのコードで、
すべてのファイルに設定されています。
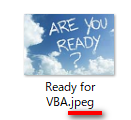
上記の場合は、jpeg というのが拡張子です。
ご自身のPCではどのように表示されてますでしょうか?
もし拡張子が表示されていれば、設定は完了です。
最近のPCでは、初期設定では非表示設定になっている事が多いので、
多くの方が、この設定が必要になると思います。
ちなみに、エクセル2003までの拡張子は「xls」、それ以降の拡張子は「xlsx」で、
VBAを含むエクセルの拡張子は、「xlsm」です。
「xlsxファイル」でいくらVBAを書いても、「xlsm形式」で保存しないと、
せっかく書いたVBAは保存されずに消えてしまいます。
ぼくも半年ぐらい前に、あるキャンペーンにおける案内メールの自動化システムを
1-2時間ぐらい掛けて作ったのですが、ファイルの形式を変更せずに保存してしまっていて、
VBAが消えてしまい、VBAだけ書き直す羽目になってしまいました。
地味に精神的なダメージを負ってしまうので、保存形式には気を配りましょう。
それでは、具体的な方法を解説します。
拡張子の表示方法
拡張子を表示するには、任意のフォルダーを開いて「表示」タブをクリックします。
そして、「ファイル名拡張子」というチェックボックスをクリックします。

これで、ファイルの拡張子が表示されるようになりました。
VBAを含むファイルの保存方法
標準モジュールを挿入したら、そのエクセルはVBAを含むファイルとして保存しなければなりません。
保存をせずにVBAデータが消えてしまったらくじけそうになるので、
VBAで標準モジュールを設置したらすぐに、xlsm形式で保存し直すことをオススメします。
xlsm形式で保存する方法は簡単です。
まず、左上のメニュー(officeマーク)をクリックし、名前をつけて保存 → Excel マクロ有効ブック(M)をクリックします。
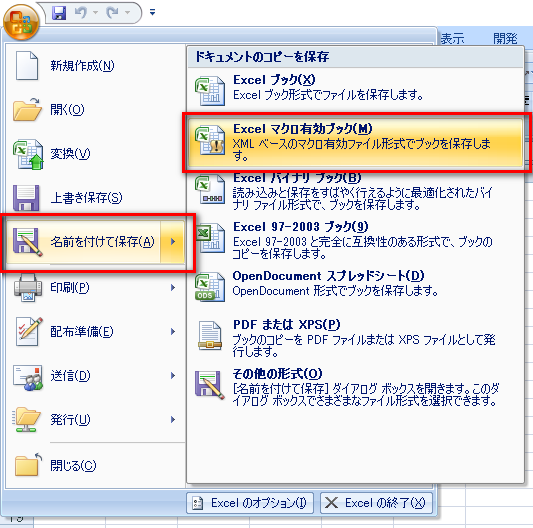
ファイルの拡張子が.xlsmになっている事を確認して保存して下さい。
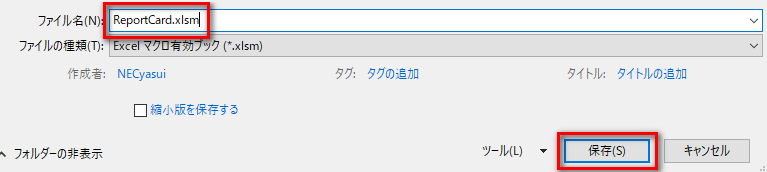
xlsm形式で保存が完了すると、xlsxとxlsm形式の2つのファイルが作成されます。
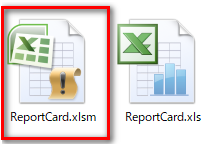
xlsx形式はもう使わないですし、間違えてこちらでVBAを書いてしまったら面倒なので削除して下さい。
また、もし拡張子が表示されていないと、xlsm形式を判別するのが難しいので、
拡張子は必ず表示するようにしておいて下さい。